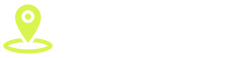Did you know that there are 7,796,949,710 people on the internet? Are you wanting to put your business in front of numerous people online?
In this article, you’ll learn how to add text in images. Read on to learn this skill that’ll help promote your business even better and get more likes!
Adding Text
Whether you’re looking to make your website/brand stand out by using code in azure ocr, or looking to add text to images, there are many ways to build traffic. If you’re looking to add text to images, there are some platforms to do so such as Later or Canva.
Canva
One option is Canva. Head to Canva and click create a design in the top right. Next, pick custom size or choose the type of image it’ll be.
Once you’re there, you can choose text, elements, photos, etc. When you click text, you can search for a specific type of text, or use a choice already there.
Click on the font you like. After you choose the font you like, then you can erase/change what you don’t like by clicking on the text.
You also have the choice to move it around on the image. At the top you’ll see the option to change the font size, color, bold, underline, font type, etc.
When you’re happy with your design, click download. If you’re on Pinterest, you can connect your Pinterest account and upload your pin right from Canva. Keep in mind that what you choose on Canva, ensure that it’s free because they do have a paid plan.
Photos
If you’re looking to add a photo instead of uploading one, click on photos, and then you can search through the different options. If you sign up for an account, then Canva will have a recently used section at the top. Recently used is helpful when you’re creating posts across platforms.
Using Elements
Whether you’re looking to add elements to a social media post or create a logo, you can use the elements feature on Canva. Head down to shapes, choose your text, and download.
Other Options
Other options besides Canva are Picmonkey, Fotor, and Later. If you’re using Later, you can schedule an image to your media library.
Once you choose an image and which platform it’ll go on, you can click edit image. Next, you can choose add text.
You can choose from different fonts, colors, and highlights. There’s also the option to add as many texts to images as you like. When you’re done, click update image.
What Sizes Should My Images Be?
Keep in mind that each social media platform will have its own size recommendations. For Facebook, you’ll want your profile picture to be about 180 x 180. Your cover photo should be about 820 x 312.
Pinterest recommends using 1000 x 1500. Also, a 2:3 ratio. Pinterest is opposite other platforms since you’ll want to use vertical pins.
Exploring How To Add Text in Images
Now that you’ve read how to add text in images, you should be ready to have eye-catching images. Would you like to read more business content? For everything from branding to promotion, check out our other articles today.